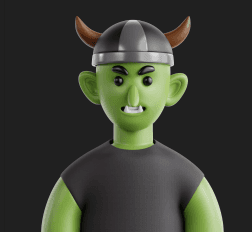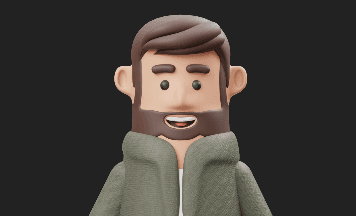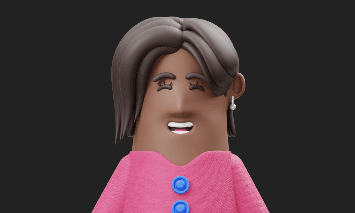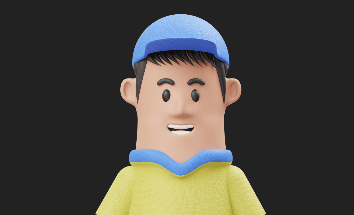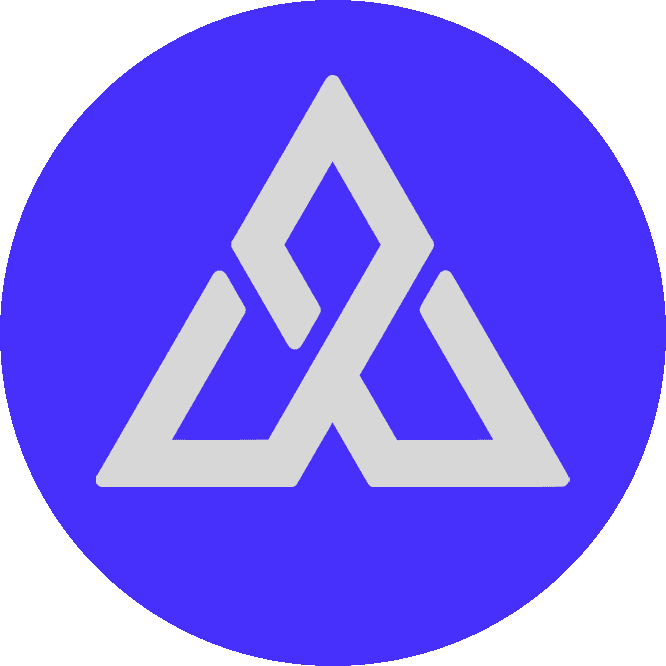Getting Started
Installing UE5 on Your Mac
Dec 25, 2024
About the Video
Getting Started: Installing Unreal Engine 5 on Your Mac (A Beginner's Guide)
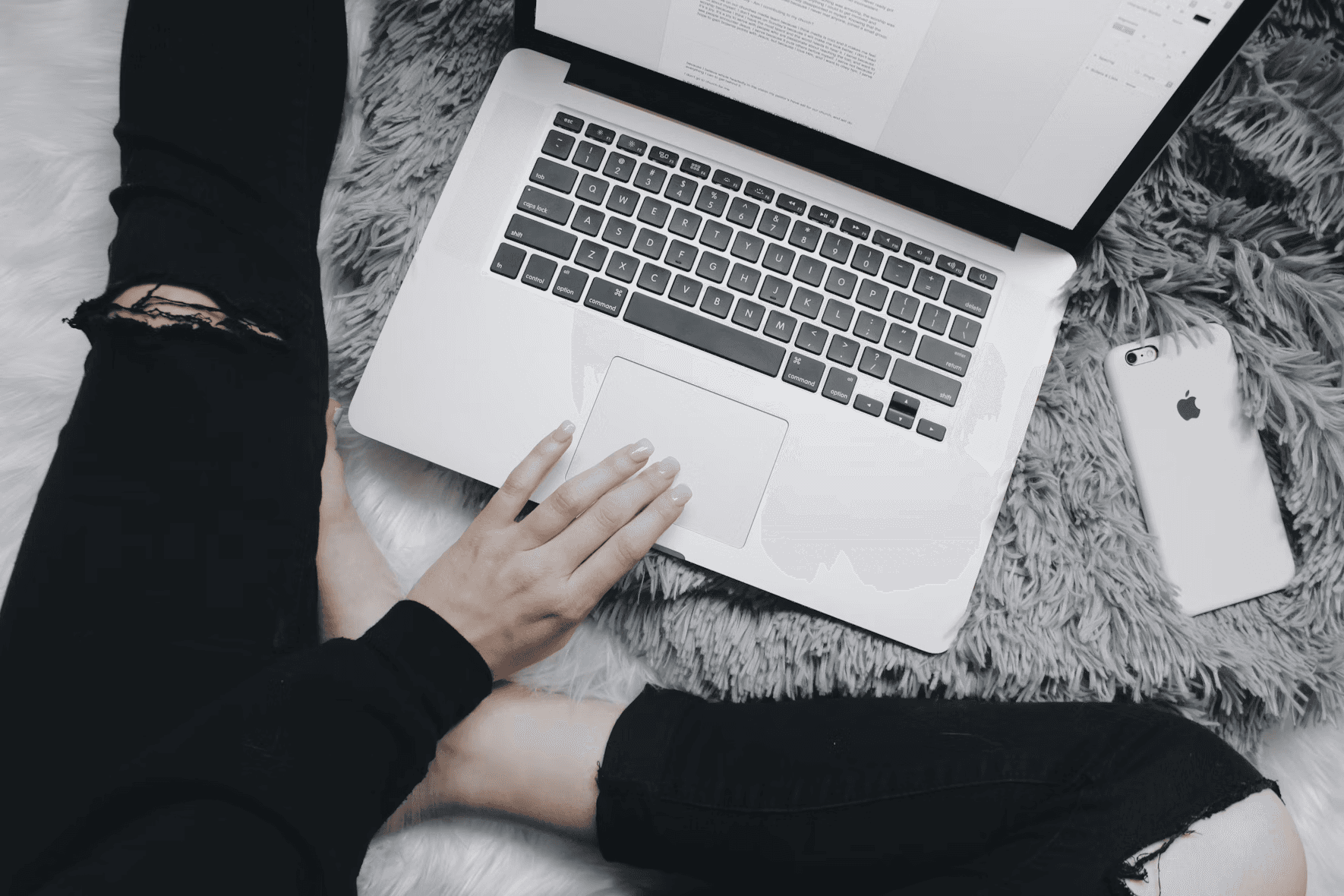
Welcome to the exciting world of Unreal Engine 5 (UE5)! If you're a Mac user and ready to dive into game development, architectural visualization, or any other incredible use of UE5, you've come to the right place. This guide will walk you through the installation process step-by-step. Let’s get started!
Before You Begin:
System Requirements: Make sure your Mac meets the minimum (or ideally recommended) specifications for UE5. This is important for a smooth experience. You can find these on the official Unreal Engine website. Generally, you'll need a relatively recent Mac with a dedicated graphics card, a good amount of RAM, and decent processing power.
Epic Games Account: You'll need a free Epic Games account. If you don't have one, go to epicgames.com and create one.
Internet Connection: You will need a stable and relatively fast internet connection because the engine is a big file.

Step-by-Step Installation:
Download the Epic Games Launcher:
Go to the official Unreal Engine website: unrealengine.com.
Click the "Download" button.
Select the option to download the Epic Games Launcher for macOS.
Once the download is complete, open the .dmg file.
Drag the Epic Games Launcher icon to the Applications folder.
Launch and Sign In:
Go to your Applications folder and find the Epic Games Launcher icon. Double click to launch it.
Sign in with your Epic Games account credentials. If this is the first time using the epic games launcher it may take some time.
Install Unreal Engine 5:
Once signed in, navigate to the “Unreal Engine” tab on the left-hand side of the launcher.
Select the "Library" tab.
Click the "+ Engine Version" button (usually a plus sign next to the list of available versions).
Choose the UE5 version you want to install. The latest stable version is recommended for beginners. You may need to allow admin permissions during the installation process
Click the “Install” button next to the version you selected.
Select the installation folder to where you would like to install unreal engine and click the "Install" button again.
The launcher will begin to download and install Unreal Engine 5. This might take a while depending on your internet speed. Be patient!
Wait and Relax
You may now close out of the epic games launcher and go take a small break, the installation process will take some time depending on the computers processor and internet speed.
Verify Installation:
After the installation is complete, you'll see the UE5 version you just installed displayed in the "Engine Versions" section of the library page.
Click the “Launch” button next to the engine version you just installed to make sure everything is working, you will see the UE5 splash screen and a project selection page.
If everything launches fine congratulations you installed UE5 for the first time.

First Time Launch Tips:
Project Templates: When you launch UE5 for the first time, you’ll see various project templates. Start with a basic "Blank" or "Third Person" project to get a feel for the editor.
Documentation: The official Unreal Engine documentation is your best friend. It is located on the unreal engine website. Search for whatever you need, it will help you understand and use the engine more effectively.
Don’t be afraid to experiment: The best way to learn is by trying things out. Play around, get a feel for the interface, and try various features.
Troubleshooting:
Installation Failures: If you encounter any issues, try restarting your computer or reinstalling the launcher.
Low FPS: If you're experiencing low frame rates while using the engine, try adjusting your quality settings in the editor or make sure your computer meets the minimal specifications.
Conclusion:
Installing Unreal Engine 5 might seem daunting at first, but it’s a straightforward process. By following these steps, you’ll be up and running in no time, ready to unleash your creativity. Happy developing!
Key Features:
Clear Headings: Easy to scan and follow.
Numbered Steps: Makes it easy to follow the installation process.
Simple Language: Avoids overly technical terms.
Call to Action: Encourages readers to start experimenting.
Troubleshooting: Provides brief advice for common issues.
Links: Directs users to necessary resources.